Anda mungkin tidak mengetahuinya dari semua berita utama yang memicu kepanikan di luar sana, tetapi Android sebenarnya dikemas dengan opsi keamanan yang praktis dan kuat. Beberapa diaktifkan secara default dan melindungi Anda apakah Anda menyadarinya atau tidak, sementara yang lain lebih menyingkir tetapi sama-sama layak mendapatkan perhatian Anda.
Jadi berhentilah membuang waktu Anda mengkhawatirkan tentang malware Android yang menakut-nakuti Anda dan luangkan waktu sejenak untuk melihat melalui pengaturan Android yang jauh lebih berdampak ini.
Jelajahi 12 pengaturan Android khusus ini,
Siap? Siap. Mari kita lakukan:
Pengaturan Android No. 1: Izin aplikasi
Kenyataan yang jarang dibicarakan tentang keamanan Android adalah bahwa kelalaian Anda sendiri — baik karena gagal mengamankan perangkat Anda dengan benar dalam beberapa cara atau membiarkan terlalu banyak jendela terbuka yang memungkinkan aplikasi pihak ketiga mengakses info Anda — jauh lebih mungkin menjadi masalah daripada segala jenis malware atau boogeyman yang terdengar menakutkan.
Jadi mari kita bahas bagian pertama dari itu, oke? Terlepas dari beberapa cerita sensasional yang mungkin membuat Anda percaya, aplikasi Android tidak pernah dapat mengakses data pribadi Anda atau bagian mana pun dari ponsel Anda kecuali Anda secara eksplisit memberi mereka lampu hijau untuk melakukannya. Disarankan untuk dilakukan secara berkala, dan terutama sekarang — karena beberapa versi Android terakhir telah menyertakan beberapa opsi izin aplikasi baru yang penting.
Jadi lakukan ini: Buka bagian Privasi di pengaturan Android Anda dan temukan baris "Manajer izin". Itu akan menunjukkan kepada Anda daftar semua izin sistem yang tersedia, termasuk area yang sangat sensitif seperti lokasi, kamera, dan mikrofon — tiga area yang sama, kebetulan, yang dapat dibatasi untuk penggunaan satu kali saja pada ponsel apa pun yang menjalankan setidaknya Android 11. (Dan jika Anda tidak melihat opsi "Pengelola izin" di ponsel Anda, coba cari di bagian Aplikasi. Anda kemudian dapat membuka aplikasi satu per satu di sana dan menemukan izinnya seperti itu.)
Ketuk izin tertentu, dan Anda akan melihat perincian tentang aplikasi mana yang diizinkan untuk menggunakannya dengan cara apa.
Anda kemudian dapat mengetuk aplikasi apa pun untuk menyesuaikan tingkat aksesnya dan menurunkannya, jika berlaku, atau menghapus aksesnya ke izin sepenuhnya — dan, jika Anda memiliki Android 12 atau lebih tinggi, pilih juga apakah aplikasi harus dapatkan akses ke lokasi tepat Anda atau hanya tampilan perkiraan yang jauh lebih spesifik tentang tempat Anda berada.
Jika ada satu bagian dari pengaturan Android Anda yang layak untuk dikunjungi kembali, ini tidak diragukan lagi.
Pengaturan Android No. 2: Mainkan Protect
Berbicara tentang aplikasi di ponsel Anda, ini adalah saat yang tepat untuk membicarakan Google Play Protect — sistem keamanan asli Android yang, antara lain, terus memindai ponsel Anda untuk mencari tanda-tanda aplikasi yang tidak sesuai dan memperingatkan Anda jika ada sesuatu yang mencurigakan muncul.
(Dan ya, terkadang gagal mendeteksi pemain yang curang dengan segera — sesuatu yang dimainkan hingga tingkat komedi dalam kampanye pemasaran yang menyesatkan itu — tetapi bahkan dalam kasus itu, ancaman dunia nyata bagi kebanyakan orang biasanya sangat minim .)
Kecuali Anda (atau orang lain) secara tidak sengaja menonaktifkannya di beberapa titik, Play Protect seharusnya sudah aktif dan berjalan di ponsel Anda — tetapi tentu saja tidak ada salahnya untuk memeriksa ulang dan memastikannya.
Untuk melakukannya, cukup buka bagian Keamanan di pengaturan Android Anda. Ketuk garis berlabel "Google Play Protect" atau "Keamanan aplikasi", lalu ketuk ikon roda gigi di sudut kanan atas dan pastikan sakelar di sana diaktifkan.
Kembali ke layar utama Play Protect, Anda akan melihat pembaruan status yang menunjukkan bahwa sistem aktif dan berjalan. Ini bekerja sepenuhnya sendiri, secara otomatis, tetapi Anda selalu dapat memicu pemindaian manual aplikasi Anda pada halaman yang sama, jika Anda ingin (atau mungkin hanya bosan).
Pengaturan Android No. 3: Browser Aman
Chrome biasanya merupakan peramban Android default — dan selama Anda menggunakannya, Anda dapat beristirahat dengan lebih mudah karena mengetahui bahwa Chrome akan memperingatkan Anda kapan pun Anda mencoba membuka situs web atau mengunduh sesuatu yang berbahaya.
Meskipun mode Penjelajahan Aman Chrome diaktifkan secara default, aplikasi ini memiliki versi yang lebih baru dan lebih efektif dari sistem yang sama yang disebut Penjelajahan Aman yang Ditingkatkan. Dan terserah Anda untuk ikut serta.
Berikut caranya:
- Buka Chrome di ponsel Anda.
- Ketuk ikon menu tiga titik di sudut kanan atas aplikasi dan pilih "Pengaturan" dari menu yang muncul.
- Ketuk "Privasi dan keamanan", lalu pilih "Penjelajahan Aman".
- Ketuk titik di samping "Perlindungan yang ditingkatkan" di layar berikutnya yang Anda lihat.
Saat Anda di sana, kembalikan diri Anda ke menu pengaturan Chrome utama dan pilih "Pemeriksaan keamanan." Itu akan mengungkapkan alat satu ketukan yang berguna untuk memindai berbagai pengaturan browser Anda dan kata sandi yang disimpan dan memberi tahu Anda tentang apa pun yang perlu diperhatikan.
Pengaturan Android No. 4: Info layar kunci
Jika orang lain pernah mendapatkan cakar mereka yang berkeringat di ponsel Anda, Anda tidak ingin mereka dapat mengakses informasi pribadi dan/atau perusahaan Anda — bukan?
Perhatikan: Android biasanya menampilkan pemberitahuan di layar kunci Anda secara default — yang berarti konten email atau pesan lain yang Anda terima mungkin dapat dilihat oleh siapa saja yang melihat perangkat Anda, meskipun mereka tidak dapat membukanya.
Jika Anda cenderung menerima pesan sensitif atau hanya ingin meningkatkan permainan keamanan dan privasi Anda, Anda dapat membatasi berapa banyak info notifikasi yang ditampilkan di layar kunci Anda dengan membuka bagian Privasi di pengaturan Android Anda, mengetuk baris berlabel "Notifikasi di layar kunci," dan kemudian mengubah pengaturannya dari "Tampilkan semua konten notifikasi" menjadi "Tampilkan konten sensitif hanya saat tidak terkunci" (yang akan memfilter notifikasi Anda dan hanya memasukkan yang dianggap "tidak sensitif" ke layar kunci) atau "Jangan 't tampilkan pemberitahuan sama sekali" (yang, seperti yang Anda harapkan, tidak akan menampilkan pemberitahuan apa pun di layar kunci Anda).
Jika Anda menggunakan ponsel Samsung, Anda akan menemukan opsi yang sama di bagian Layar Kunci khusus dari pengaturan sistem — sayangnya, dengan sedikit nuansa yang terlibat (karena Samsung tanpa alasan yang jelas menghapus diferensiasi notifikasi "sensitif" dari pengaturan pada versi Android-nya).
Dan berbicara tentang layar kunci ...
Pengaturan Android No. 5: Kontrol layar kunci
Secara default, Android membuat semua pintasan di area Pengaturan Cepat ponsel Anda — Anda tahu, panel ubin sekali ketuk yang muncul saat Anda menggesek layar dari atas ke bawah — tersedia bahkan saat perangkat terkunci.
Apa pun yang membawa Anda ke area lain dari sistem operasi akan tetap memerlukan otentikasi, tentu saja, tetapi tombol on-off sederhana dapat disadap dan dialihkan oleh siapa saja yang memegang telepon.
Lebih sering daripada tidak, itu adalah kenyamanan tambahan. Katakanlah Anda ingin menyalakan Bluetooth ponsel Anda untuk koneksi cepat, misalnya, atau menyalakan senter Anda untuk menemukan sesuatu yang jatuh ke lantai. Mampu melakukan hal-hal itu dengan beberapa ketukan cepat dan tanpa harus membuka kunci ponsel Anda tentu bisa berguna.
Namun, pada saat yang sama, ini juga memungkinkan orang lain melakukan sesuatu seperti mengubah pengaturan suara ponsel Anda, menonaktifkan koneksi Wi-Fi, atau bahkan memasukkannya ke mode pesawat. Dan jika Anda benar-benar menginginkan keamanan paling ketat yang tersedia, Anda mungkin tidak ingin hal semacam itu menjadi mungkin.
Inilah kabar baiknya: Jika Anda memiliki perangkat dengan versi Android terbaru, Anda dapat mengontrol dan mematikan kontrol tersebut di lingkungan layar kunci. Dengan Android 12 dan lebih tinggi, masuk ke bagian Tampilan di pengaturan Android Anda dan ketuk "Kunci layar". Putar sakelar di sebelah opsi "Tampilkan kontrol perangkat" ke posisi mati, lalu buat suara mendengkur perayaan dan minum soda.
Dengan ponsel Samsung, Anda harus masuk ke bagian Layar Kunci dari pengaturan Anda dan ketuk garis berlabel "Pengaturan kunci aman." Di sana, Anda akan menemukan opsi untuk "Kunci jaringan dan keamanan", yang mencegah matikan terkait jaringan apa pun untuk digunakan dalam konteks itu. (Samsung menghapus kemampuan untuk mengunci semua ubin Pengaturan Cepat, sayangnya, tetapi yang terhubung ke jaringan mungkin adalah yang paling penting dalam hal keamanan.)
Pengaturan Android No. 6: Kunci Cerdas
Keamanan hanya berguna jika Anda benar-benar menggunakannya — dan mengingat tingkat ketidaknyamanan ekstra yang sering ditambahkan ke dalam hidup kita, terlalu mudah untuk mengecewakan penjaga kita dan menjadi malas setelah beberapa saat.
Fitur Smart Lock Android dirancang untuk melawan kecenderungan itu dengan membuat keamanan sedikit tidak terlalu mengganggu. Ini memungkinkan Anda secara otomatis membuka kunci ponsel kapan pun Anda berada di tempat tepercaya — seperti rumah, kantor, atau restoran berbau aneh tempat Anda sering makan sandwich barbeque — atau bahkan saat Anda terhubung ke jaringan tepercaya. Perangkat Bluetooth, seperti jam tangan pintar, beberapa earbud, atau sistem audio mobil Anda.
Bergantung pada perangkat Anda, Anda akan ingin mencari opsi "Kunci Layar" di bagian Keamanan pengaturan Android Anda (dengan versi Android yang lebih lama), lihat di bawah "Pengaturan lanjutan" di bagian Keamanan (dengan Android 12), atau lihat di bagian Layar Kunci pada pengaturan Anda (pada ponsel Samsung) untuk menjelajahi kemungkinannya.
Dan jika Anda pernah menemukan bagian Tempat Tepercaya dari Smart Lock tidak berfungsi dengan baik, omong-omong, inilah perbaikan 60 detik .
Pengaturan Android No. 7: Otentikasi dua faktor
Yang berikutnya ini secara teknis merupakan opsi akun Google dan tidak khusus untuk Android, tetapi sangat terkait dengan Android dan pengalaman ponsel cerdas Anda secara keseluruhan.
Anda tahu apa itu otentikasi dua faktor sekarang, bukan? Dan Anda menggunakannya di mana pun Anda bisa — terutama di akun Google Anda, yang mungkin terkait dengan semua jenis data sensitif? BAIK?!
Jika tidak, astaga, sekaranglah saatnya untuk memulai. Buka bagian Google di pengaturan Android Anda, ketuk "Kelola Akun Google Anda", lalu gulir ke baris atas untuk memilih tab "Keamanan". Temukan dan ketuk "Verifikasi 2 Langkah" dan ikuti langkah-langkah untuk menyiapkannya.
Bagi kebanyakan orang, saya akan merekomendasikan menggunakan opsi "Kunci Keamanan" ponsel Anda sendiri sebagai metode default, jika tersedia, diikuti oleh "Perintah Google" dan aplikasi autentikator sebagai metode sekunder. Untuk bagian terakhir itu, Anda harus mengunduh dan menyiapkan aplikasi seperti Authenticator milik Google atau Authy yang lebih fleksibel untuk membuat kode masuk Anda.
Jika Anda benar-benar ingin memaksimalkan keamanan akun Google Anda, Anda juga dapat melangkah lebih jauh dan membeli kunci perangkat keras mandiri khusus yang akan mengontrol proses dan diperlukan agar setiap proses masuk berhasil terjadi.
Ini akan menambahkan langkah ekstra ke dalam proses masuk Anda, tetapi ini adalah satu area di mana ketidaknyamanan kecil sangat berharga untuk ditukar dengan perlindungan yang ditingkatkan.
Pengaturan Android No. 8: Mode penguncian
Asalkan Anda menggunakan ponsel dengan Android 9 atau lebih tinggi (dan jika tidak, beralih ke ponsel saat ini yang benar-benar mendapatkan pembaruan perangkat lunak aktif harus menjadi prioritas keamanan utama Anda!), pengaturan Android yang disebut mode penguncian sangat berharga. waktu Anda untuk menyelidiki. Setelah diaktifkan, ini memberi Anda cara mudah untuk mengunci sementara ponsel Anda dari semua opsi keamanan biometrik dan Smart Lock — artinya hanya pola, PIN, atau kata sandi yang dapat membuat seseorang melewati layar kunci Anda dan masuk ke perangkat Anda.
Idenya adalah jika Anda pernah berada dalam situasi di mana Anda pikir Anda mungkin terpaksa membuka kunci ponsel Anda dengan sidik jari atau wajah Anda — baik itu oleh semacam agen penegak hukum atau hanya oleh hooligan biasa — Anda dapat mengaktifkan mode penguncian dan ketahuilah bahwa data Anda tidak dapat diakses tanpa izin eksplisit Anda. Tidak ada pemberitahuan yang akan muncul di layar kunci Anda saat mode aktif, dan tingkat perlindungan yang lebih tinggi itu akan tetap ada sampai Anda membuka kunci ponsel secara manual (bahkan jika perangkat dihidupkan ulang).
Triknya, bagaimanapun, adalah bahwa pada ponsel tertentu – terutama yang dikirimkan dengan versi Android sebelumnya dan ditingkatkan ke Android 9 di beberapa titik – Anda harus mengaktifkan opsi sebelumnya agar tersedia. Untuk mengonfirmasi bahwa itu diaktifkan di perangkat Anda, buka pengaturan Android Anda, cari kata kuncian , dan pastikan sakelar di samping "Tampilkan opsi kuncian" diatur ke posisi aktif.
Jika Anda menggunakan ponsel saat ini dan tidak melihat hasil apa pun untuk penelusuran tersebut, opsi tersebut mungkin diaktifkan secara otomatis — dan Anda tidak perlu melakukan apa pun untuk membuatnya tersedia.
Either way, setelah sistem aktif dan berjalan, Anda akan melihat perintah berlabel "Lockdown" atau "Lockdown mode" kapan saja Anda menekan dan menahan tombol daya ponsel Anda. Dengan sedikit keberuntungan, Anda tidak akan pernah membutuhkannya. Tapi itu adalah lapisan perlindungan tambahan yang bagus untuk tersedia, untuk berjaga-jaga — dan sekarang Anda tahu cara menemukannya.
Pengaturan Android No. 9: Penyematan aplikasi
Salah satu pengaturan Android yang paling praktis juga salah satu yang paling tersembunyi. Saya berbicara tentang penyematan aplikasi — sesuatu yang diperkenalkan jauh di era Lollipop 2014 dan jarang disebutkan sejak itu.
Penyematan aplikasi memungkinkan Anda mengunci satu aplikasi atau proses ke ponsel Anda dan kemudian memerlukan kata sandi atau otentikasi sidik jari sebelum hal lain dapat diakses. Ini bisa sangat berharga ketika Anda memberikan ponsel Anda ke teman atau kolega dan ingin memastikan mereka tidak sengaja (atau mungkin tidak sengaja) masuk ke sesuatu yang seharusnya tidak mereka lakukan.
Untuk menggunakan penyematan aplikasi, pertama-tama Anda harus mengaktifkannya dengan membuka bagian Keamanan tepercaya di pengaturan Android Anda dan kemudian menemukan baris berlabel "Penyematan aplikasi", "Penyematan layar", atau mungkin "Sematkan jendela". (Anda mungkin harus mengetuk garis berlabel "Pengaturan lanjutan" atau "Pengaturan keamanan lainnya" untuk mengungkapkannya.) Ketuk kata-kata itu, apa pun yang ada di perangkat spesifik Anda, lalu nyalakan fitur dan juga pastikan sakelar ke "Minta pola buka kunci sebelum melepas pin" diaktifkan.
Kemudian, lain kali Anda akan meletakkan ponsel Anda di tangan orang lain yang kotor, pertama-tama buka antarmuka Ikhtisar sistem Anda — baik dengan menggeser ke atas dari bagian bawah layar dan menahan jari Anda, jika Anda menggunakan gerakan Android system , atau dengan menekan tombol berbentuk persegi, jika Anda masih menggunakan pengaturan navigasi tiga tombol jadul.
Pada ponsel mana pun yang menjalankan perangkat lunak yang cukup baru, Anda kemudian akan mengetuk ikon aplikasi yang ingin Anda sematkan, tepat di atas kartunya di area Ikhtisar itu. Dan di sana, Anda akan melihat opsi Pin.
Setelah Anda mengetuknya, Anda tidak akan dapat beralih aplikasi, kembali ke layar beranda, melihat notifikasi, atau melakukan hal lain hingga Anda keluar dari penyematan dan membuka kunci perangkat. Untuk melakukannya, dengan gerakan, Anda akan menggesek ke atas dari bagian bawah layar dan menahan jari Anda — dan dengan pengaturan navigasi tiga tombol yang lama, Anda akan menekan tombol Kembali dan Ikhtisar secara bersamaan.
Pengaturan Android No. 10: Mode Tamu
Jika Anda ingin melangkah lebih jauh dan membiarkan orang lain menggunakan semua bagian ponsel Anda tanpa pernah menemukan informasi pribadi Anda atau dapat mengacaukan apa pun, Android memiliki sistem luar biasa yang memungkinkan Anda melakukan hal itu — dengan hampir tanpa upaya berkelanjutan yang terlibat.
Ini disebut Mode Tamu, dan sudah ada sejak 2014, terlepas dari kenyataan bahwa kebanyakan orang benar-benar melupakannya. Untuk panduan terperinci tentang semua ini dan bagaimana Anda dapat menggunakannya, lihat panduan Mode Tamu Android saya yang terpisah .
Perhatikan bahwa jika Anda memiliki ponsel Samsung, panduan itu tidak akan banyak membantu Anda — karena Samsung tanpa alasan yang jelas memilih untuk menghapus elemen sistem operasi standar ini dari perangkat lunaknya (masukkan kata-kata kasar kotak sabun terkait tangensial di sini). Namun, di ponsel Pixel milik Google dan banyak perangkat Android lainnya, Anda perlu waktu 20 detik untuk menyiapkan dan bersiap.
Pengaturan Android No. 11: Temukan Perangkat Saya
Apakah Anda baru saja kehilangan ponsel Anda di sekitar rumah atau kantor atau Anda benar-benar kehilangannya di alam liar, selalu ingat bahwa Android memiliki mekanisme bawaannya sendiri untuk menemukan, menderingkan, mengunci, dan bahkan menghapus perangkat dari jauh. .
Seperti Play Protect, fitur Android Find My Device harus diaktifkan secara default. Anda dapat memastikannya dengan menuju ke bagian Keamanan di pengaturan Android Anda dan mengetuk garis berlabel "Temukan Perangkat Saya." Periksa kembali apakah sakelar di bagian atas layar dihidupkan.
Menggunakan ponsel Samsung? Samsung menyediakan layanannya sendiri yang berlebihan dan berlebihan yang disebut Find My Mobile, tetapi versi Google Android asli akan menyatukan semua perangkat Anda — tidak hanya yang dibuat oleh Samsung — ke dalam satu tempat. dan itu juga jauh lebih fleksibel dalam cara dan di mana ia dapat bekerja. Di perangkat Samsung, cara termudah untuk menemukan pengaturan Android Find My Device adalah dengan mencari di pengaturan sistem Anda untuk frasa Find My Device .
Setelah Anda mengonfirmasi bahwa pengaturan diaktifkan, jika Anda perlu melacak ponsel Anda, cukup buka android.com/find dari browser apa pun atau lakukan pencarian Google untuk "temukan perangkat saya." (Ada juga aplikasi resmi Temukan Perangkat Saya untuk Android , jika Anda memiliki perangkat Android lain dan ingin tetap menjalankan fungsi tersebut dan siap.)
Selama Anda dapat masuk ke akun Google Anda, Anda akan dapat menunjukkan lokasi terakhir ponsel Anda yang diketahui di peta dan mengelolanya dari jarak jauh dalam hitungan detik.
Pengaturan Android No. 12: Kontak darurat
Temukan Perangkat Saya adalah sumber daya yang fantastis untuk dimiliki — tetapi dalam situasi tertentu, Anda mungkin mendapatkan kembali ponsel yang hilang lebih cepat dengan bantuan sesama manusia.
Beri orang kesempatan untuk melakukan hal yang benar dengan menambahkan kontak darurat yang dapat diakses dan dihubungi dengan beberapa ketukan cepat dari layar kunci ponsel Anda. Untuk memulai, buka bagian Tentang Ponsel di pengaturan Android Anda atau bagian Keselamatan & Darurat, jika Anda memilikinya, lalu temukan dan ketuk garis berlabel "Informasi darurat" atau "Kontak darurat".
Ikuti petunjuk di sana untuk menambahkan kontak darurat — teman dekat, anggota keluarga, orang penting lainnya, rakun acak, atau apa pun yang masuk akal bagi Anda. (Hei, saya di sini bukan untuk menghakimi.)
Peasy mudah, kan? Yah, hampir: Satu-satunya tantangan adalah bahwa info kontak darurat tidak terlalu jelas atau mudah ditemukan di layar kunci — lihat saja — jadi siapa pun yang mengangkat telepon Anda mungkin tidak menyadarinya.
Tapi tunggu! Anda dapat meningkatkan peluang secara signifikan dengan satu langkah ekstra: Masuk ke bagian Tampilan pada pengaturan Anda dan ketuk "Kunci layar" (yang mungkin tersembunyi di dalam subbagian "Lanjutan", tergantung pada perangkat Anda), lalu ketuk baris berlabel "Tambah teks di layar kunci."
Bagaimanapun Anda sampai di sana, setelah Anda menemukan diri Anda menghadapi ruang kosong untuk input teks, masukkan sesuatu di sepanjang baris: "Jika Anda menemukan ponsel ini, harap geser ke atas lalu ketuk 'Panggilan darurat' dan 'Lihat informasi darurat' untuk Beritahu saya."
Pesan itu kemudian akan selalu muncul di layar kunci Anda — dan sebagai bonus tambahan, jika ada keadaan darurat yang sebenarnya, Anda juga akan siap untuk itu.
Menggunakan ponsel Samsung? Tanpa alasan yang jelas (merasakan tema di sini?), Samsung telah menghapus sistem kontak darurat langsung dan sebagai gantinya hanya menawarkan kemampuan untuk menempatkan teks biasa di layar kunci Anda. Anda dapat menemukannya, dengan masuk ke bagian Layar Kunci pada pengaturan sistem Anda dan mencari baris berlabel "Informasi kontak" — dan di sana, Anda cukup mengetikkan info kontak darurat Anda secara langsung dan berharap seseorang menemukannya. dan kemudian memanggilnya dari telepon mereka sendiri.

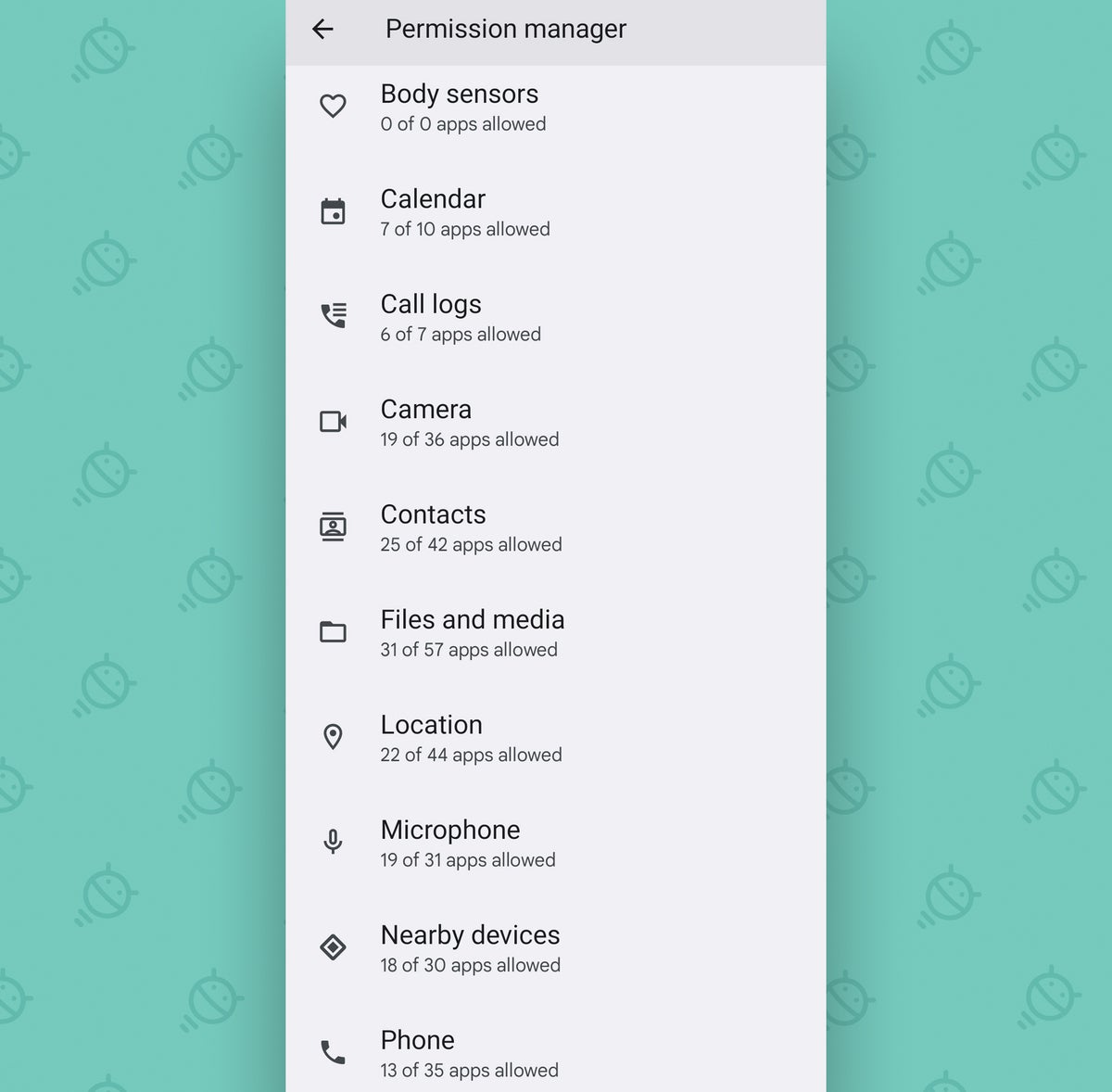
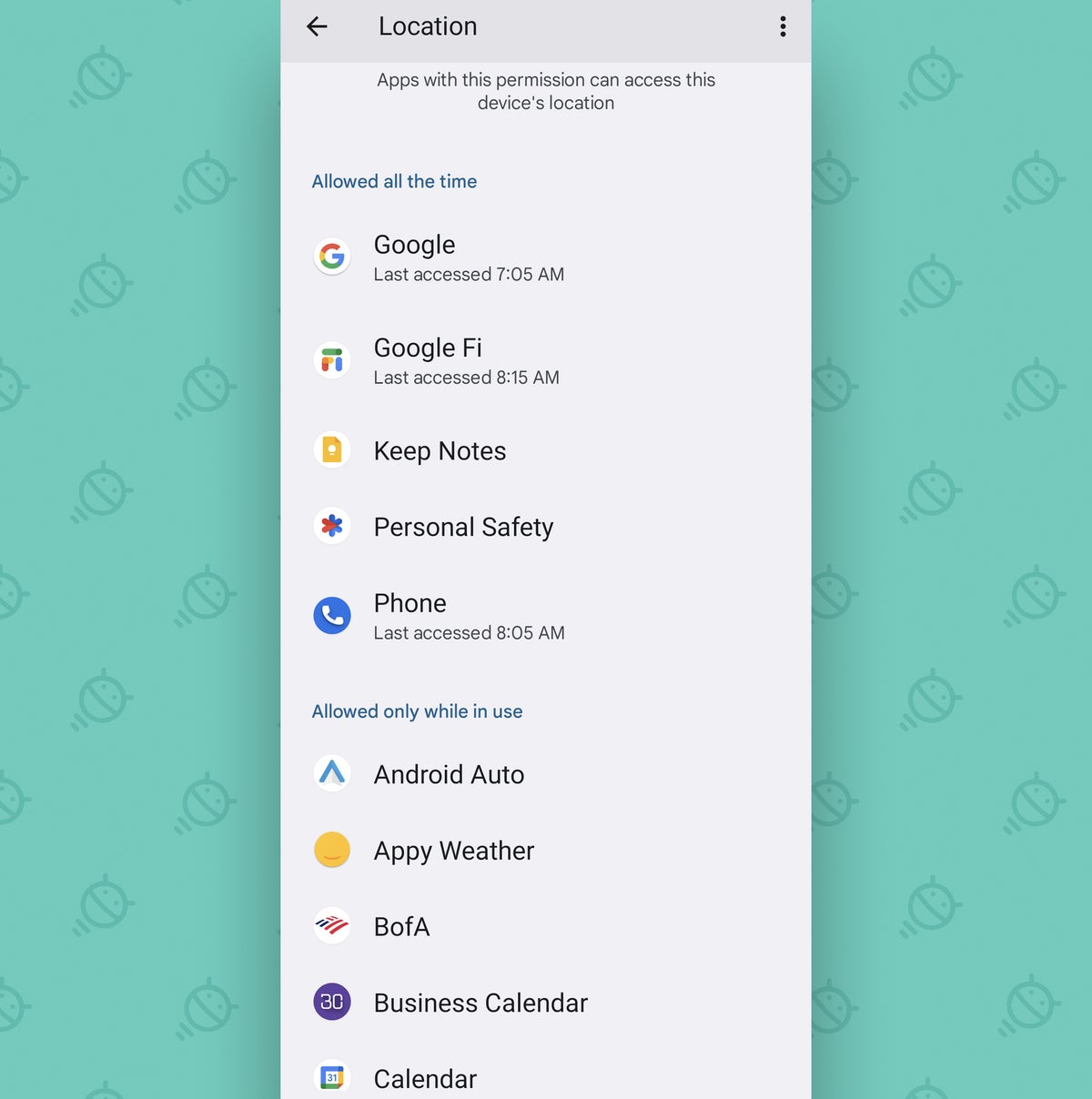
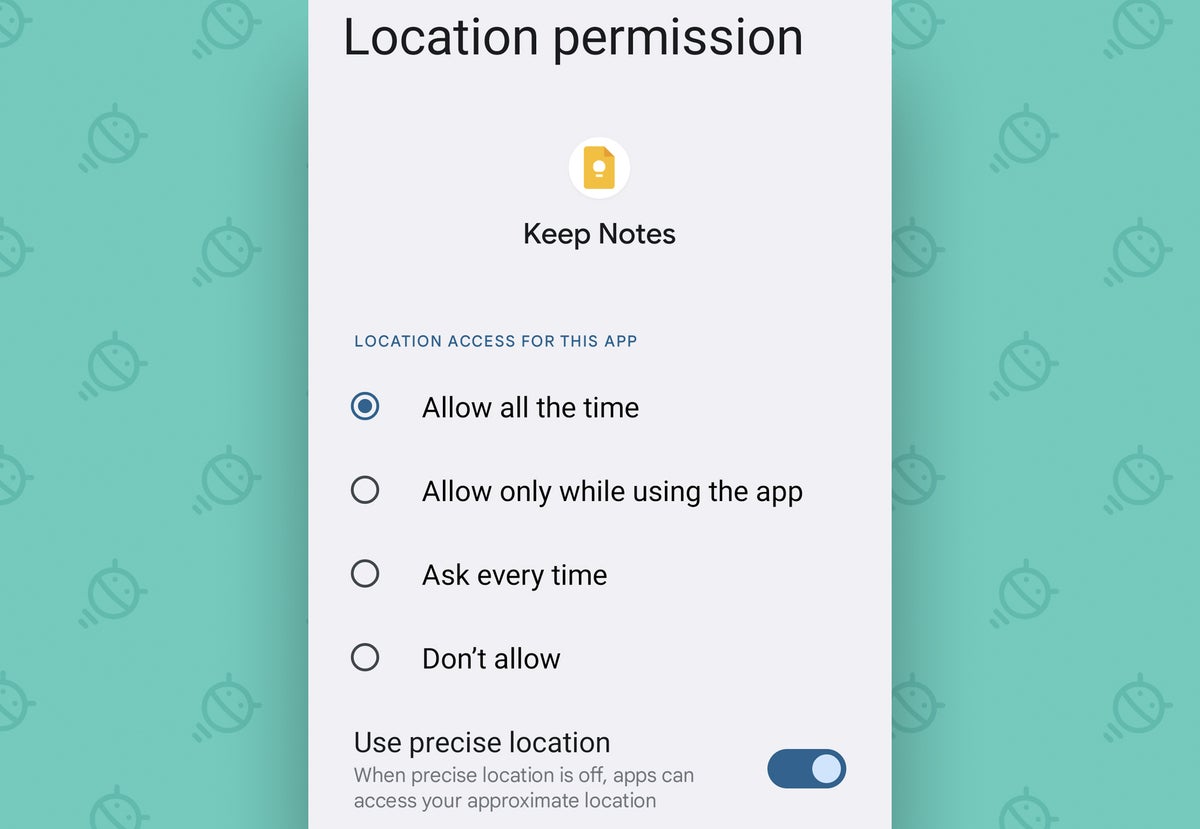
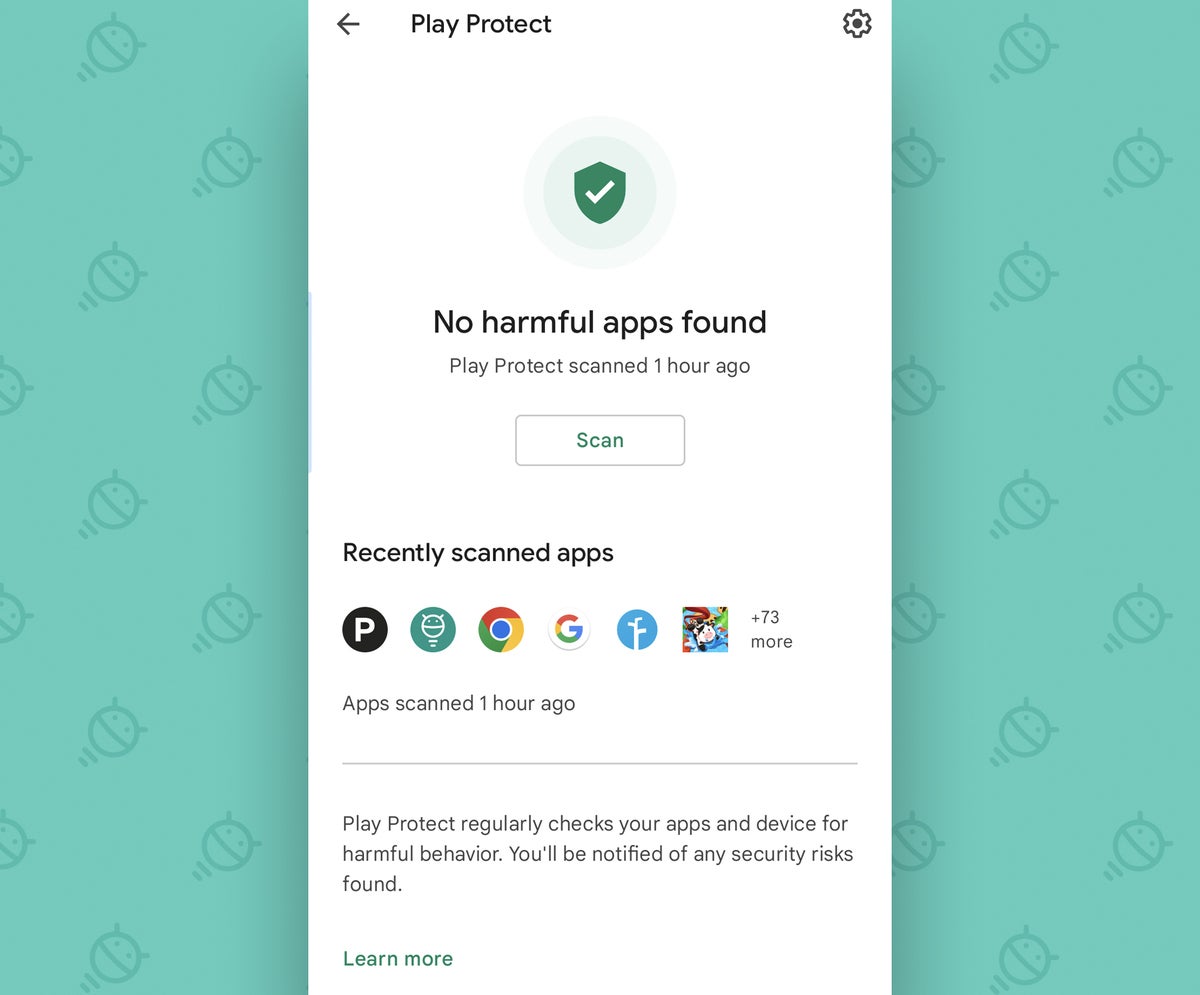
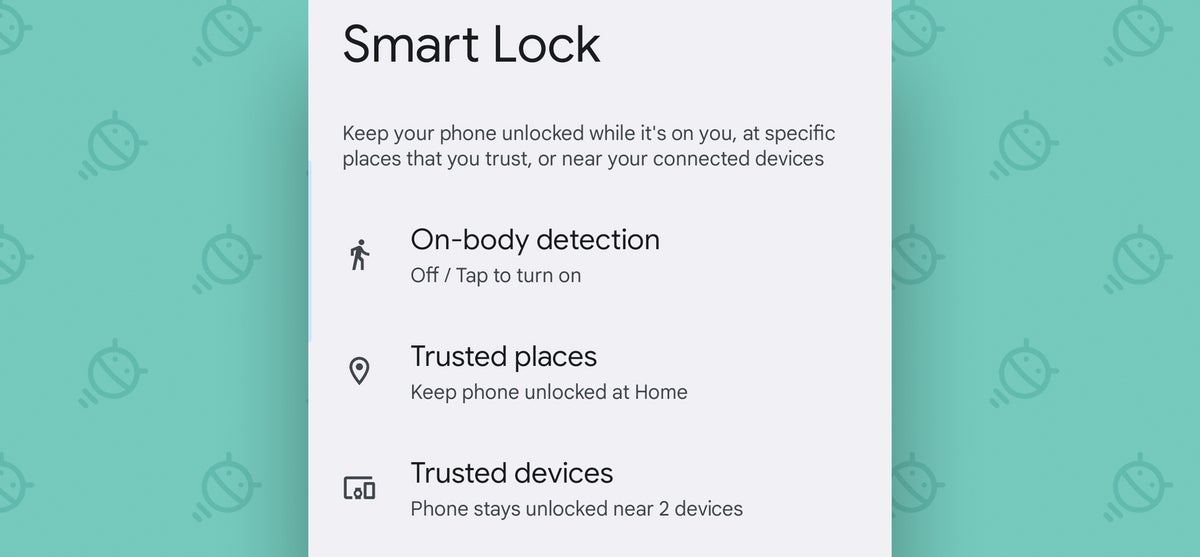
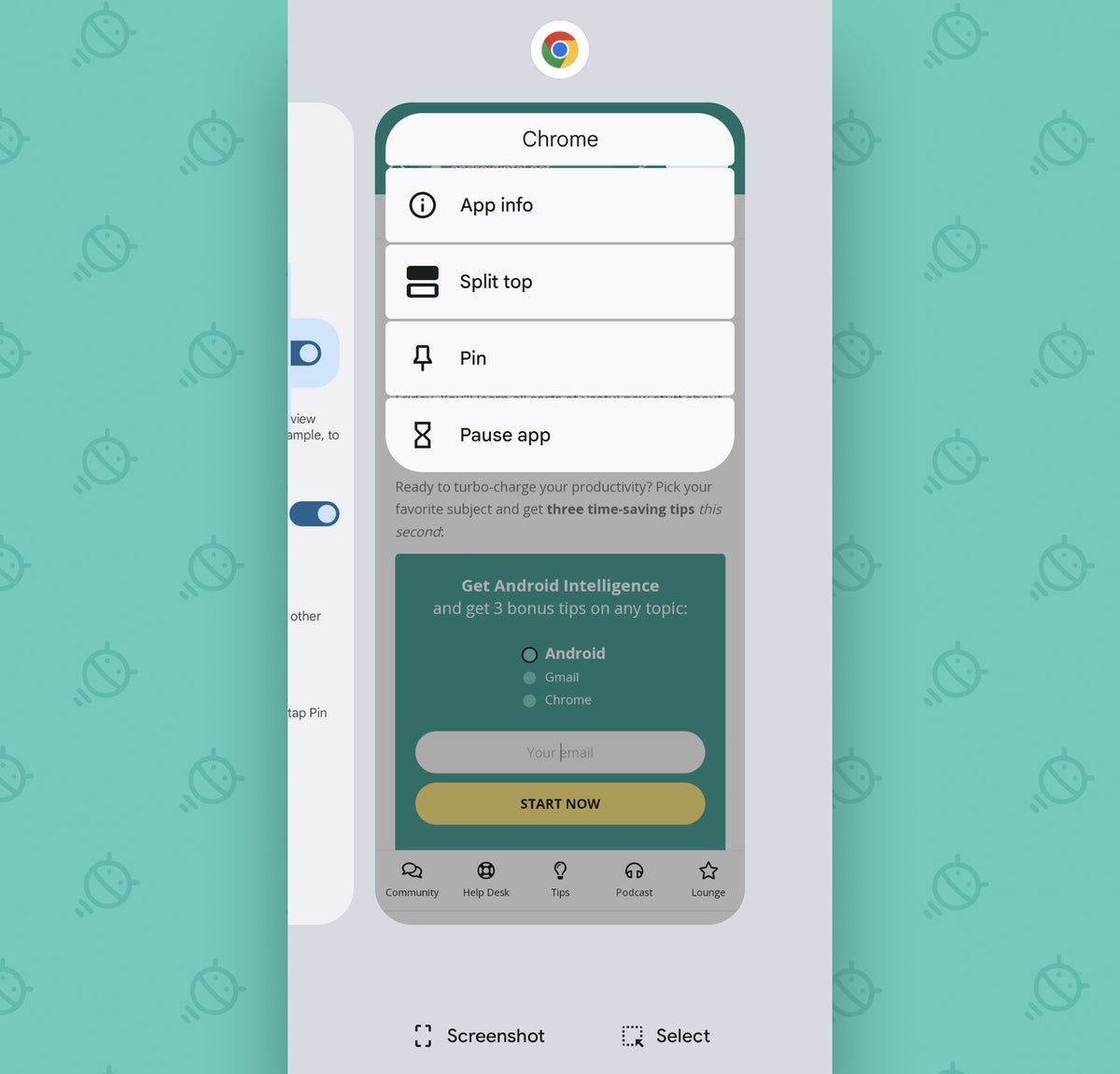
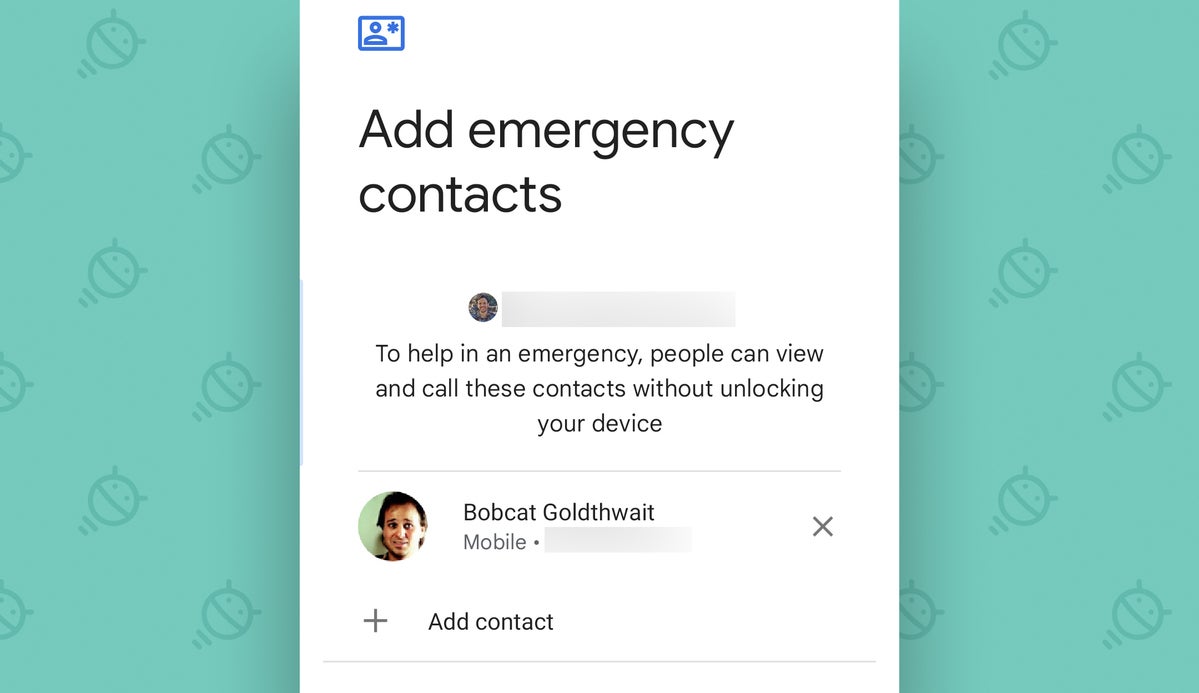
Tidak ada komentar:
Posting Komentar